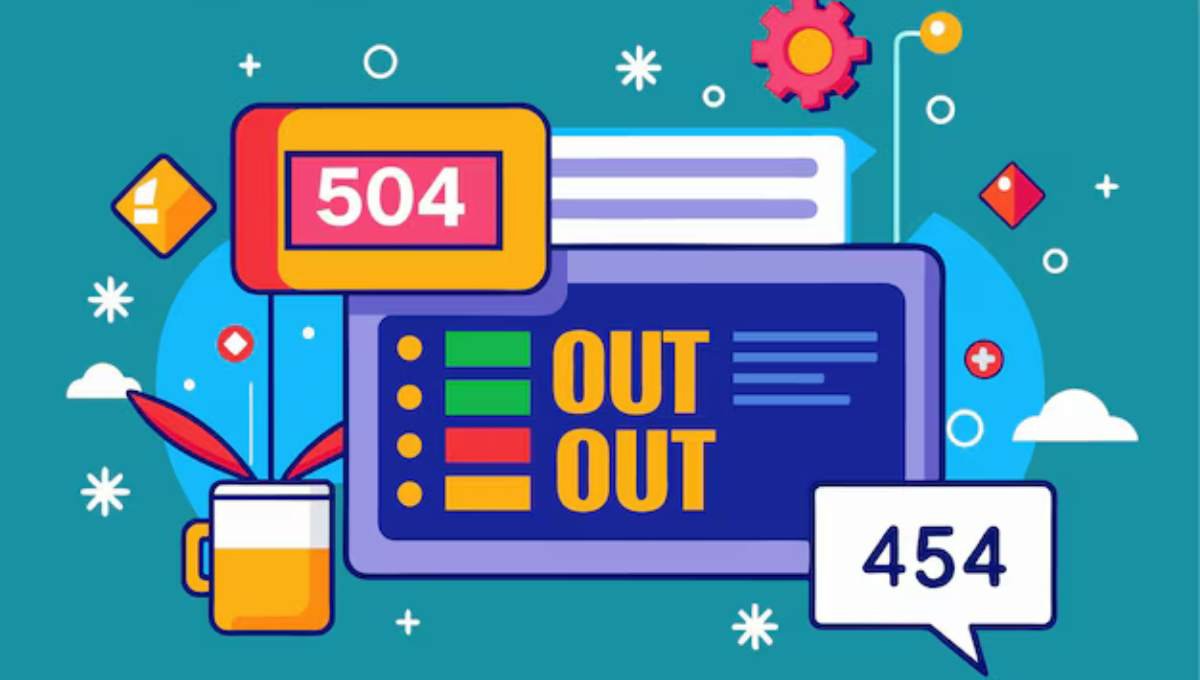In the world of technology, encountering errors is an inevitable part of the user experience. One error that users of Apple devices and macOS applications might stumble upon is the dreaded “errordomain=nscocoaerrordomain&errormessage=could not find the specified shortcut.&errorcode=4“.
While this error message may look daunting at first glance, understanding its root cause and how to resolve it can save a lot of time and frustration.
This article will delve into what this error code means, its potential reasons, and practical ways to resolve the issue.
Whether you’re an app developer, a power user, or someone simply trying to troubleshoot a shortcut gone wrong, this guide has you covered.
What Does “errordomain=nscocoaerrordomain&errormessage=could not find the specified shortcut.&errorcode=4” Mean?
At its core, the error you’re seeing is related to Apple’s NSCocoaErrorDomain, a set of error codes used within Cocoa (the macOS and iOS application environment) to handle various problems that occur within apps. Specifically, Error Code 4, in this context, refers to the system’s inability to locate a particular shortcut.
Let’s break down the error message:
- Error Domain: NSCocoaErrorDomain refers to the Cocoa framework’s error handling in Apple’s ecosystem. This framework develops macOS and iOS apps and deals with user interfaces, data persistence, and other fundamental components.
- Error Message: The phrase “could not find the specified shortcut” indicates that the operating system or application tried to access a shortcut, such as a file, folder, or specific command, but failed to locate it.
- Error Code 4: This number is the specific identifier for the type of error. In this case, it usually means a file, folder, or alias was referenced but could not be found.
Now that we understand the error message let’s dive into why it happened and how you can fix it.
Common Causes of This Error
Several factors can trigger the “could not find the specified shortcut” error. Here are the most common causes:
1. Broken or Missing Shortcuts
A missing or broken shortcut is the most frequent reason for this error. If you’ve created a shortcut to a file, folder, or app and later moved or deleted the original, macOS will struggle to find it.
2. Corrupted System Files
Sometimes, system files that manage shortcuts or applications become corrupted. This can happen due to software bugs, incomplete updates, or malware, leading to difficulties accessing specific shortcuts.
3. App-Specific Errors
Some apps rely on shortcuts to function correctly. For instance, automation apps like Apple’s Shortcuts app, Alfred, or third-party launcher tools may encounter this error when they fail to execute a specified command because the target cannot be found.
4. Inconsistent File Paths
If a file or folder referenced by a shortcut has been moved to a different location without updating the shortcut, the system will throw an error when it tries to access the original path.
5. Permissions Issues
In some cases, the problem could be related to permissions. The error will appear if your user account doesn’t have the correct permissions to access the location where the shortcut points.
How to Fix “errordomain=nscocoaerrordomain&errormessage=could not find the specified shortcut.&errorcode=4”
While encountering this error can be frustrating, several solutions can help you resolve it. Below are step-by-step troubleshooting methods to fix the issue:
1. Verify the Shortcut’s Original Location
The first thing you should do is ensure that the original file or folder still exists in the location referenced by the shortcut. If you’ve moved or renamed it, try to update the shortcut:
- For Finder Shortcuts: If you’re dealing with a broken Finder alias or shortcut, navigate to the original location and see if the file or folder is still there. You can restore it or create a new alias if it’s missing.
- For App Shortcuts, Open the app that triggered the error and check its settings or shortcut manager. If necessary, recreate or redirect the shortcut to the correct path.
2. Rebuild Corrupted Shortcuts
If the shortcut has become corrupted, simply deleting and recreating it can solve the issue:
- Locate the broken shortcut and delete it.
- You can recreate the shortcut by right-clicking the original file or folder and selecting “Make Alias” or using the app’s built-in tools to generate a new one.
3. Run Disk Utility
Corrupt system files or disk errors can also cause shortcut-related issues. Running Disk Utility’s “First Aid” feature can repair disk-related issues:
- Open Disk Utility from your Applications > Utilities folder.
- Select your central disk from the sidebar and click First Aid.
- Allow the system to check for errors and fix any it finds.
4. Check File Permissions
If the error is related to permissions, you may need to adjust them:
- Right-click on the file or folder you’re trying to access.
- Select Get Info and scroll down to the Sharing & Permissions section.
- Ensure that your user account has “Read & Write” access. If not, click the lock icon and update the permissions.
5. Reinstall the Problematic Application
If you’re encountering this error with a specific app, such as the Shortcuts app or another utility, try reinstalling it:
- First, uninstall the app by dragging it to the Trash or using a dedicated uninstaller.
- Re-download and reinstall the app from the App Store or the developer’s website.
6. Use Terminal for Advanced Troubleshooting
For more advanced users, you can use Terminal to try and resolve any lingering shortcut issues:
- Open Terminal from Applications > Utilities.
- Use the find command to locate any missing shortcuts or symbolic links that may be broken.
- For example, finding / -the name “missing shortcut” can help you locate misplaced files.
Preventing This Error in the Future
To avoid encountering the “could not find the specified shortcut” error in the future, consider these proactive measures:
- Regular Maintenance: Perform system maintenance such as repairing disk permissions and checking for corrupted files using Disk Utility.
- Backups: Ensure that important shortcuts and files are backed up significantly if you frequently move or delete files.
- Use a Shortcut Manager: Consider using a dedicated shortcut manager like Alfred or LaunchBar. These programs can handle shortcuts more efficiently and reduce the likelihood of broken links.
FAQs
What is NSCocoaErrorDomain in macOS?
NSCocoaErrorDomain is a collection of error codes used by Apple’s Cocoa framework, primarily for macOS and iOS applications. It deals with common system-level issues, including file handling, permissions, and shortcuts.
What causes the “could not find the specified shortcut” error?
This error is typically caused by a broken or missing shortcut, inconsistent file paths, corrupted system files, or app-specific issues related to accessing shortcuts.
How do I fix a broken shortcut in Finder?
To fix a broken Finder shortcut, navigate to the original file or folder’s location, delete the fractured shortcut, and create a new one by right-clicking the original item and selecting “Make Alias.”
Can corrupted system files cause shortcut errors?
Yes, corrupted system files can interfere with managing or accessing shortcuts. Running Disk Utility’s First Aid tool can help repair disk errors and prevent this issue.
How do I check file permissions in macOS?
Right-click on the file or folder, select Get Info and look for the Sharing & Permissions section. Ensure your user account has appropriate access, such as “Read & Write” permissions.
Can I use Terminal to troubleshoot shortcut errors?
Yes, advanced users can use Terminal commands like find to locate missing or broken shortcuts and attempt to resolve the issue from the command line.
Final Thoughts
Encountering the “errordomain=nscocoaerrordomain&errormessage=could not find the specified shortcut.&errorcode=4” error can be frustrating, but with the right approach, you can quickly identify the issue and fix it.
Whether you’re dealing with a missing file, corrupted system files, or app-specific bugs, the steps outlined above should help you restore a seamless computing experience.